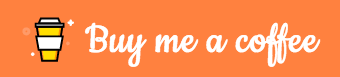Active Directory Configure secure LDAPS
In this post I will show you how you can configure LDAPS in Active Directory.
Install Certificate Authority
-
On your Windows Server Machine, click on Start -> Server Manager -> Add Roles and Features. adldaps1.png
-
After selecting Add Roles and Features and Click on Next.
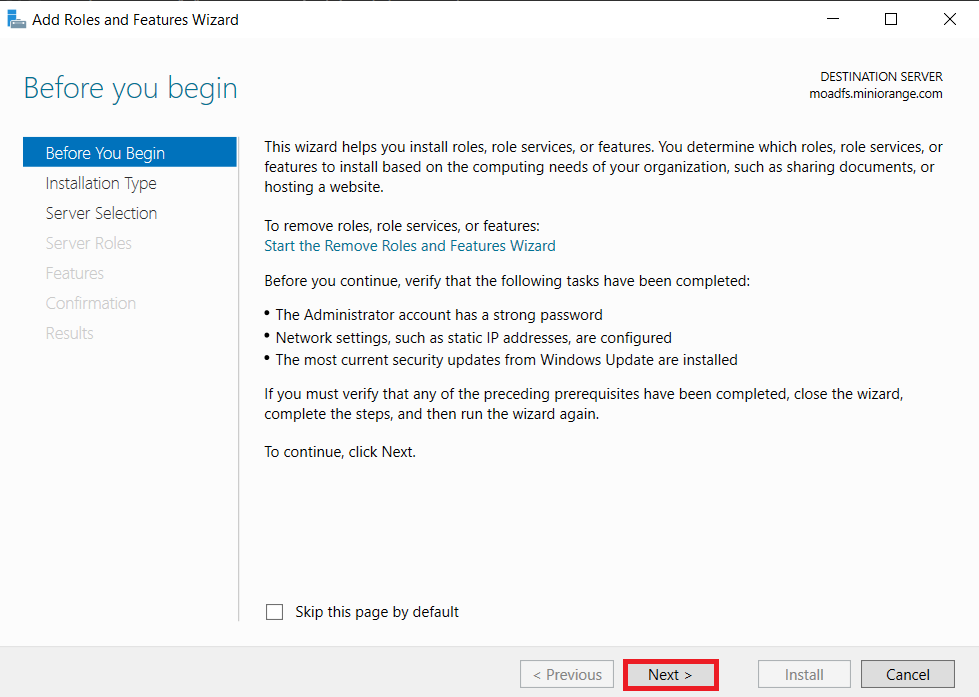
-
Choose Role-based or feature-based installation option and Click on Next button.
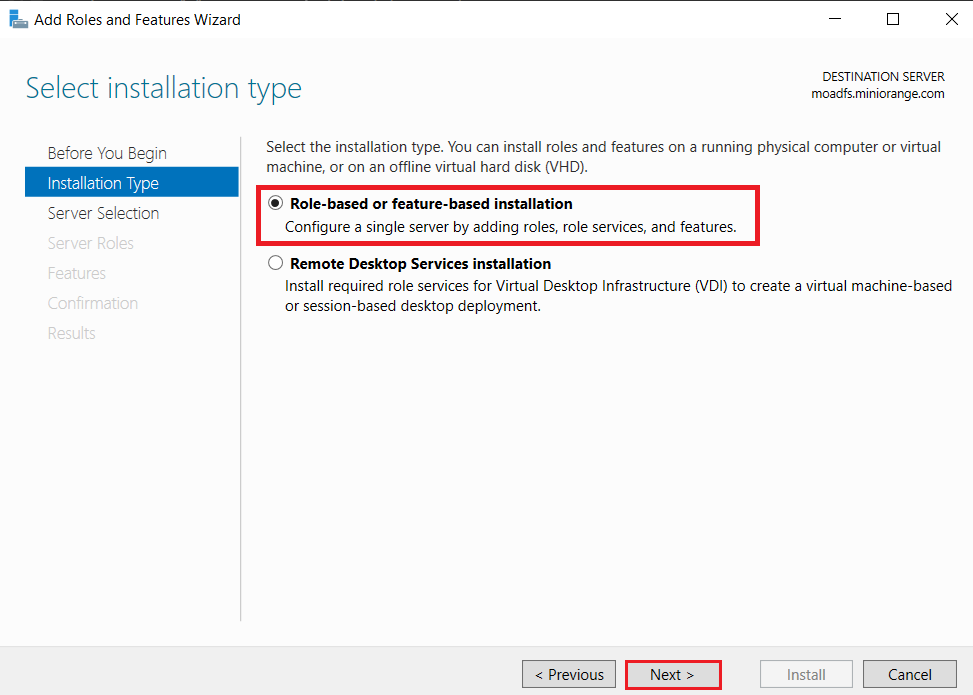
-
Choose Select a server from the server pool option & Select ldap server from the server pool and click on Next button.
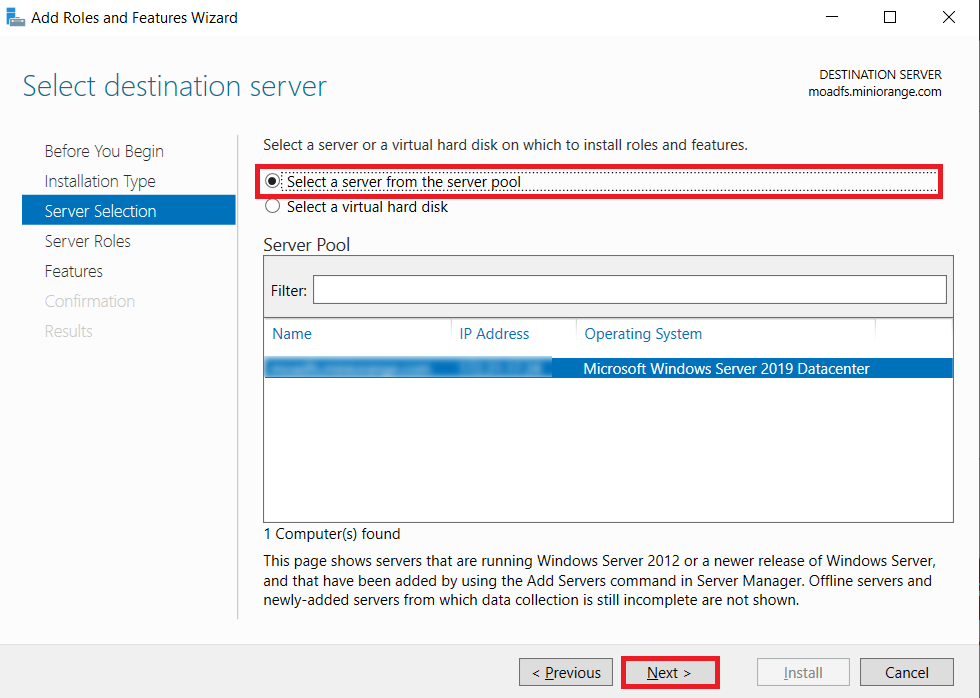
-
Choose Active Directory Certificate Services option from the list of roles and click on Next button.

-
Choose nothing from the list of features and click on Next button.
-
In Active Directory Certificate Services (AD CS) choose nothing and Click on Next button.

-
Mark Certification Authority from the list of roles and Click on Next button.
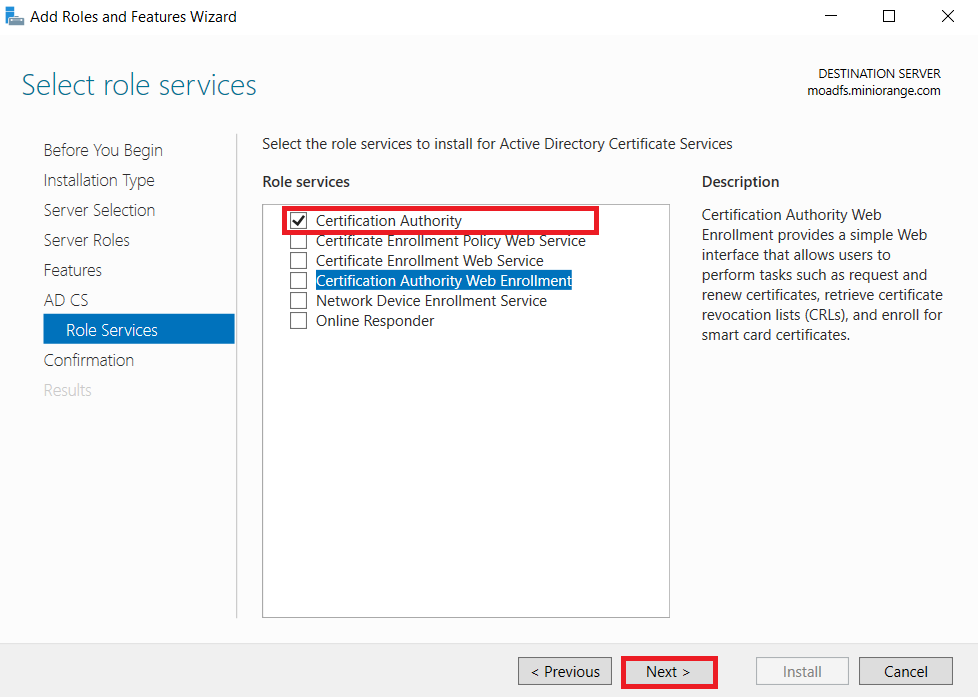
-
Click on Install button to confirm installation.
-
Now, click on Configure Active Directory Certificate Services on Destination Server option and click on Close button.
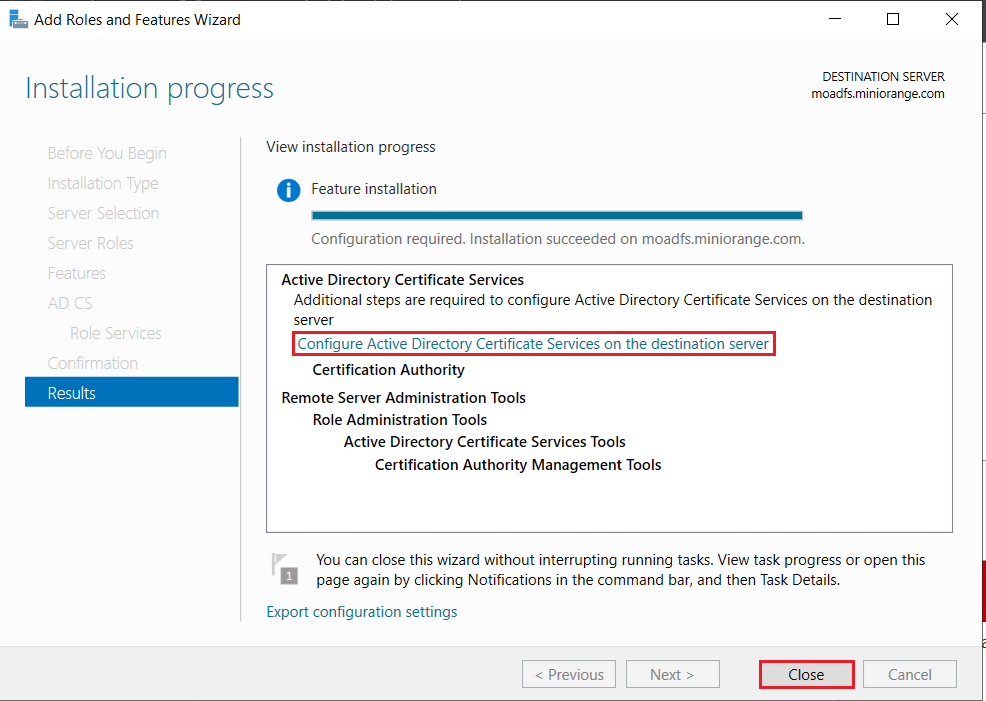
-
We can use the currently logged on user to configure role services since it belongs to the local Administrators group. Click on Next button.
-
Mark Certification Authority from the list of roles and Click on Next button.
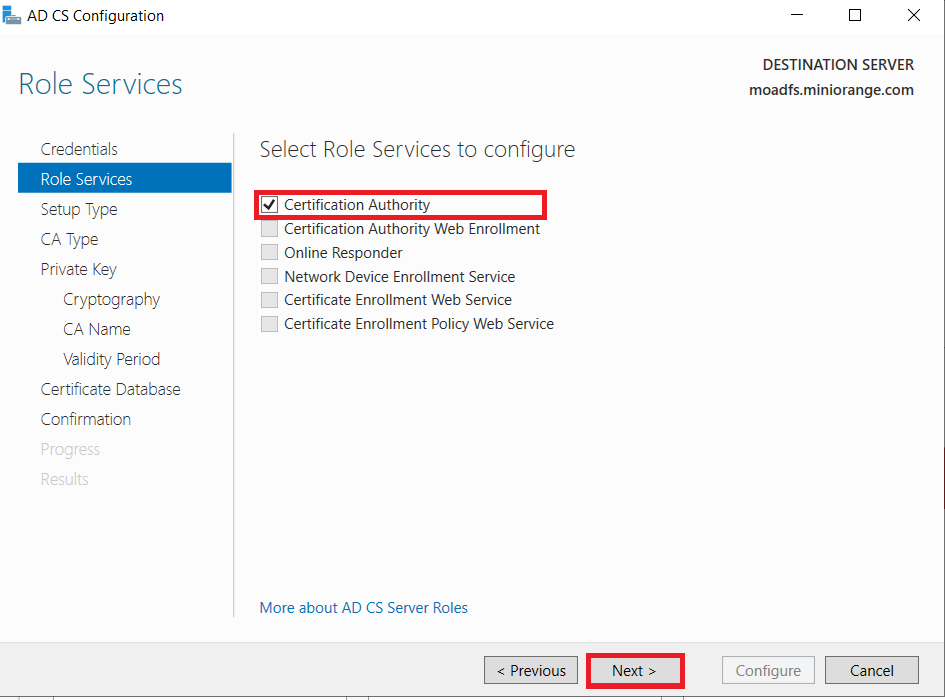
-
Choose Enterprise CA option and Click on Next.
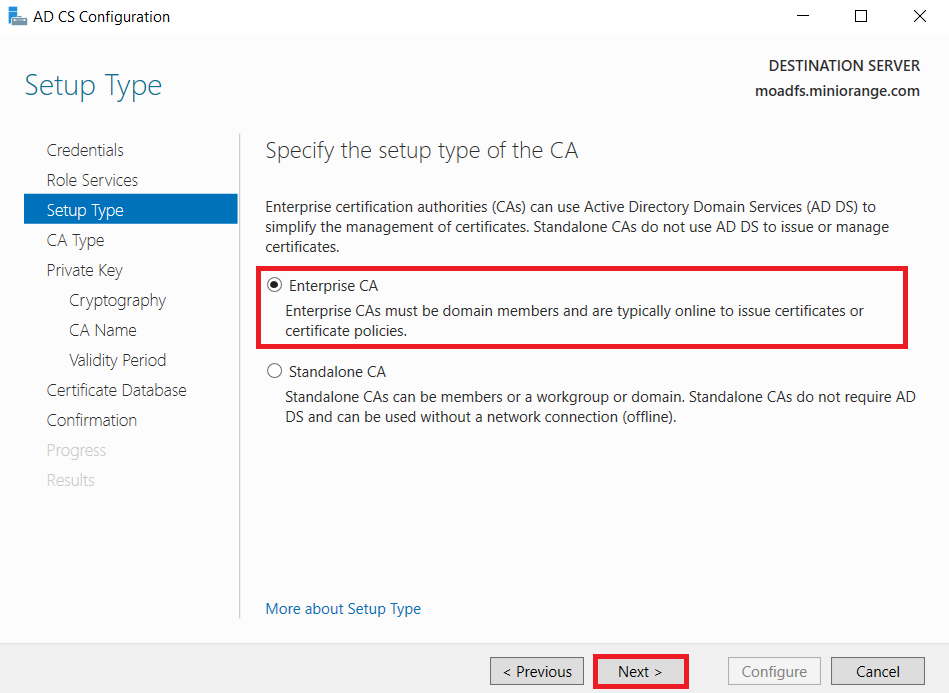
-
Choose Root CA option and Click on Next button.
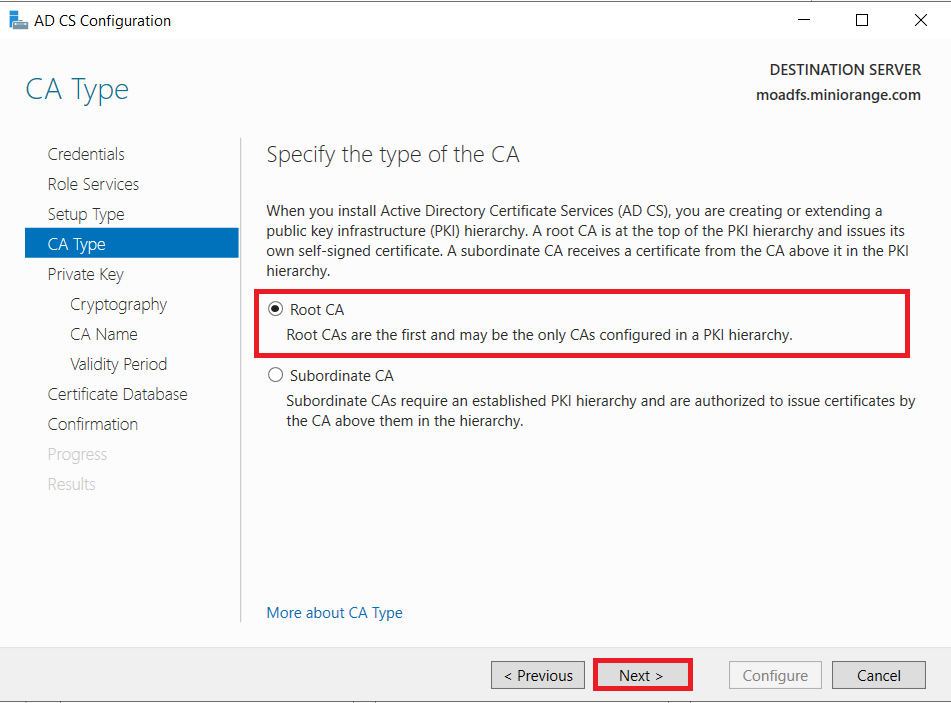
-
Choose Create a new private key option and Click on Next button.
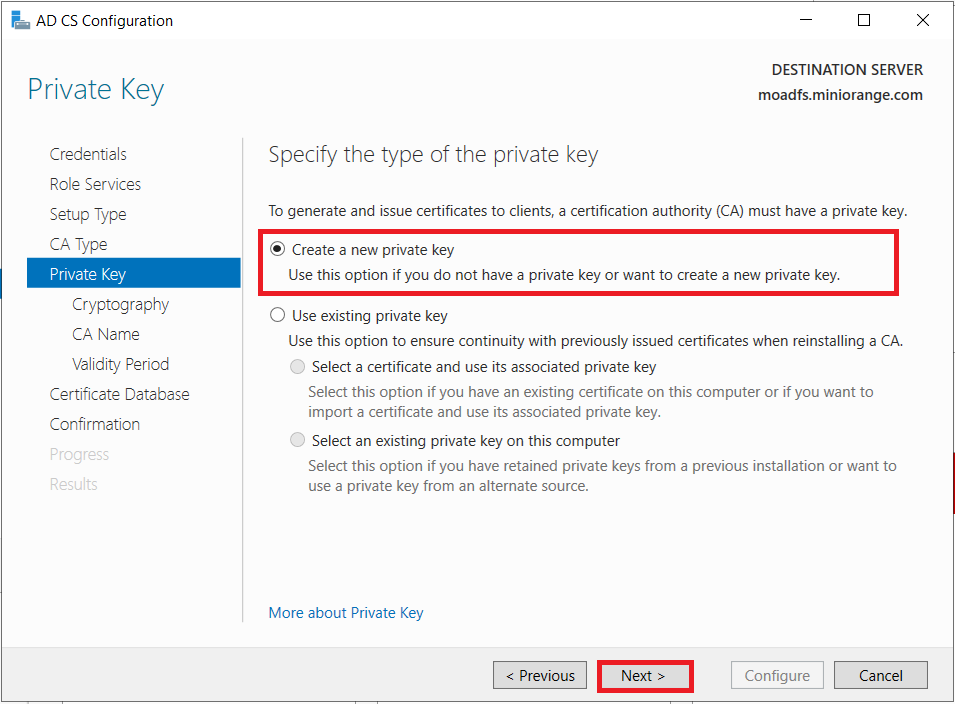
-
Choose SHA256 as the hash algorithm and Click on Next. UPDATE : Recommended to select the most recent hashing algorithm.
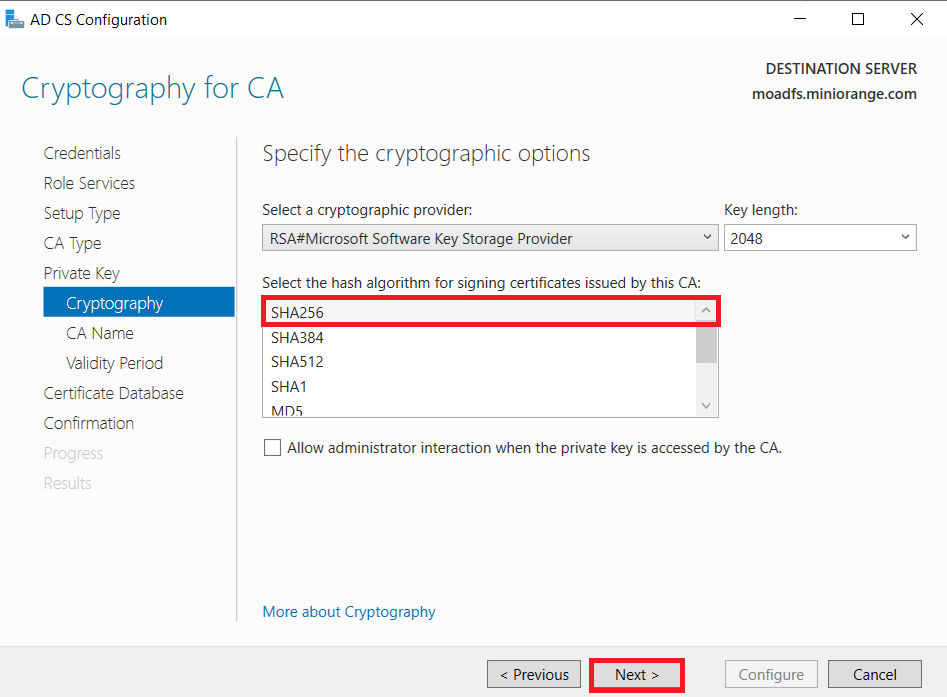
-
Click on Next button.

-
Specify the validity of the certificate choosing Default 5 years and Click on Next button.

-
Select the default database location and Click on Next.
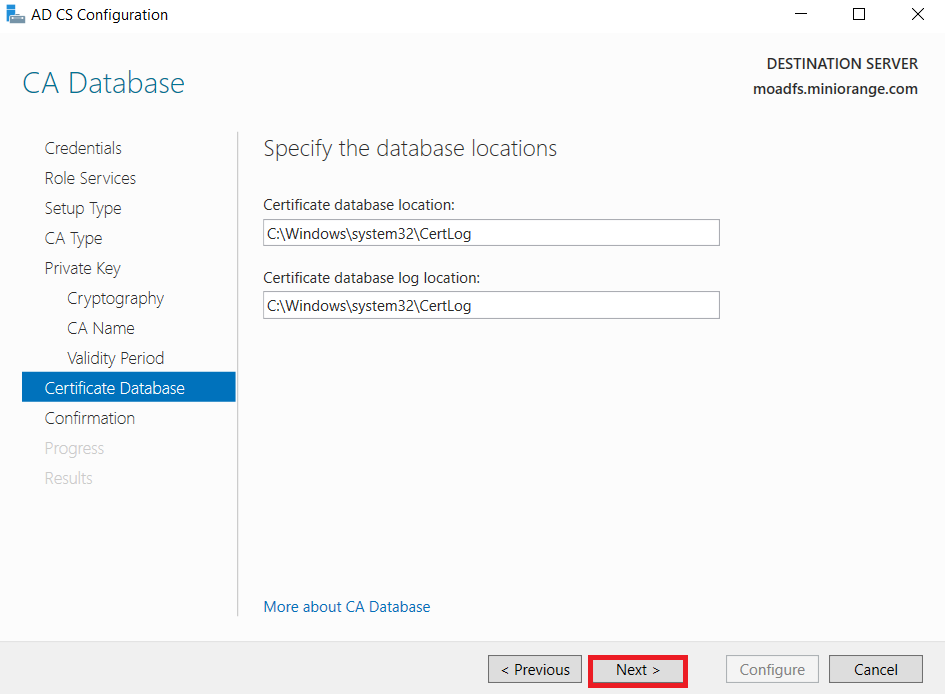
-
Click on Configure button to confirm.
-
Once the configuration succeeded and click on Close button.
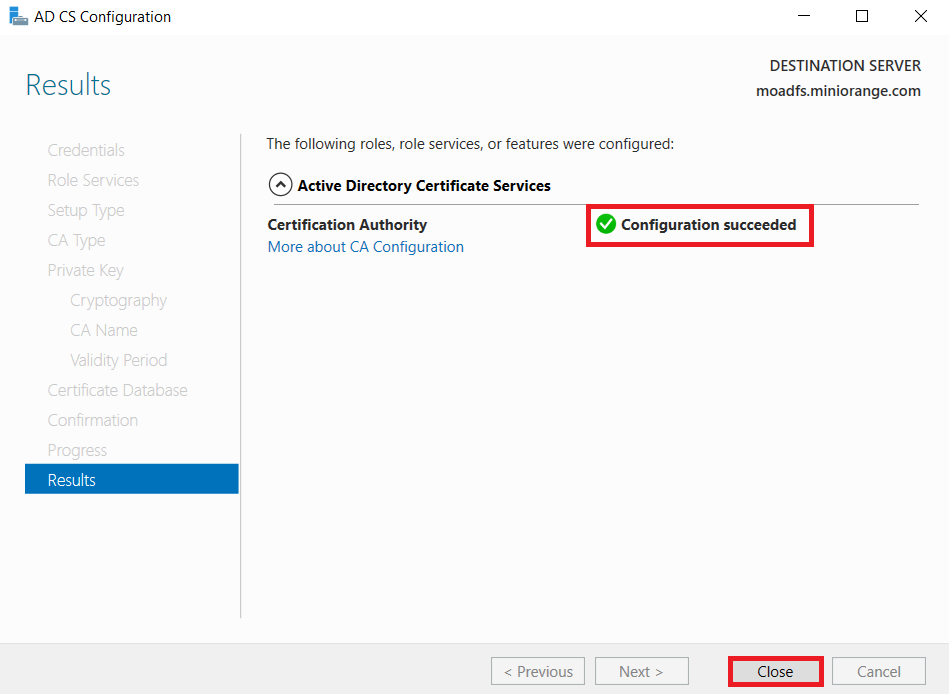
Configuring secure LDAP:
- At restart the Domain Controller Will generate a new Certificate fos self.
Test LDAPS
- windows + R
- Run: ldp
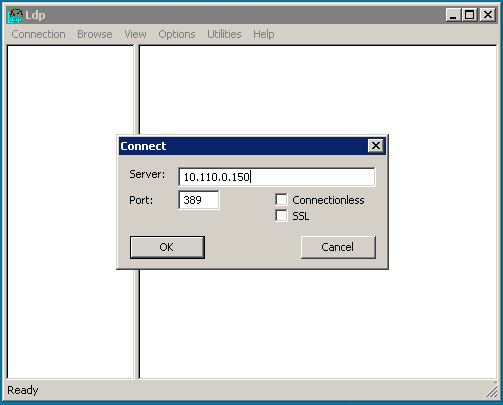
- Select connect menu in top right
- Add the name of the serfer for server
- port: 636
- selset SSL
- click OK